Resolve QuickBooks Error 1310: “Error Writing To File: C:Config.Msi…”
QuickBooks error 1310 is a technical error, you can run into this error when installing the QuickBooks program to its latest maintenance release version or downloading a new version introduced by Intuit. This error occurs as a roadblock between your updating process and QuickBooks Desktop, so attempt to fix this error to update your QuickBooks Desktop to its latest release.
Save Time & Effort
Get Help From Expert
Get your accounting work done by experienced accountants. Fix all your accounting software errors & problems. Dial our toll-free number.
+1-844-476-5438QuickBooks error 1310 is the most common error that generally prompts in the form of an error message that says:
- Error writing to file C:\Program Files\Intuit\QuickBooks 20xx\BusinessObjectProvider.dll
- Error “1310: Error writing to file: C:Config.Msi…”
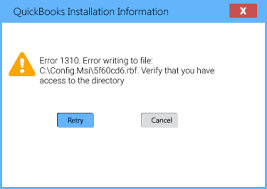
From here, with this article, you’ll know briefly about how it appears, why this error occurs, and how smartly you can troubleshoot it. So let’s do it:
Possible Indications of QuickBooks Error 1310
When error 1310 in QuickBooks run into your system, you start facing these signs that are listed below:
- Error Message 1310 popups start appearing on your screen
- Your updating process will be terminated in the middle, and you’re no longer able to perform any task
- Whenever you try to update your QuickBooks to the latest maintenance release, you’re unable to get it
- Crisis happens again and again when writing the file
Main Reasons for Occurrence of QuickBooks Update Error Code 1310
QuickBooks error code 1310 can occur due to multiple reasons that are listed below:
- Corrupted or incomplete installation of QuickBooks Desktop prompts this error
- When the firewall having some updates for eliminating threat issues, it restricts users to download new updates
- Due to damaged or destroyed data records in QuickBooks Desktop
- Improper configuration of both system date and system time settings
- An unstable internet connection might be a reason for causing this error
- Third-party applications blocks or restricting the updating process
- When a user has no authorizations to do any changes
You may also like: How to Fix Locked File errors in QuickBooks Desktop
Point You Must Know Before Moving Troubleshooting Steps
- Ensure that you’re having proper administrator-level authorizations
- Reboot Windows inside safe mode to restricts third-party applications interfering in your updating and installation process
- Use another drive to install QuickBooks Desktop
- Check your memory space, if it not sufficient to download new latest updates then free up some space
- Do complete installation to stop causing this error
Important! Before starting troubleshooting, taking care of all these points will definitely resolve your issue and you’ll successfully update your QuickBooks Desktop latest release version.
Solutions to Fix Error 1310 in QuickBooks
Intuit says always start following the solutions from the first solution to fix error 1310 in QuickBooks.
Solution 1: Check Your UAC (User Account Control) Settings
UAC works as a safeguard for the system and minimizes security risks for the Operating System. It is mandatory to make some changes In UAC setting while resolving QuickBooks update error 1310. Do modifications in UAC settings by following the below steps:
- Press and hold the Windows + R key simultaneously to open the Run tab
- Enter Control Panel in the Run box and then hit Enter, later on, OK
- Seek for User Account, once you found, click on Change User Control Account Settings
- Click on Yes to give the confirmation
- Drag the slider downward and click on Never notify, this way you can turn off UAC
- Hit the OK button, later on, Restart your system (Right-click on Windows Start key >> Shut down or Sign out >> Restart)
Note: Once your error has been resolved, you have to turn on UAC to safeguard from possible risks.
Solution 2: Use Command Prompt to give Full Administrative Level Authorizations to the Installer Manually
Important: Get advice from IT professionals or system administrators if you’re uncomfortable by following these steps manually. Apply the steps on the folder referring to the error, the steps that are outlined in this section using “Config.Msi” as an illustration so don’t get confused.
- Go to Windows Start menu >> All programs >> Accessories
- Reach out Command Prompt and right-click on it, later on, Run as Administrator
- Inside the command prompt window, enter icacls “C:\Config.Msi” /T /C /grant administrators:F. Use your folder at the place of “Config.Msi” where you received an error
- Hit Enter then quit the command prompt
- Now attempt to Install QuickBooks
Solution 3: Re-register the Installer Microsoft Windows
- Reach out to the Windows start menu, then type msiexec /unreg in the search field and hit Enter
- Again reach out to the Windows start menu, then type msiexec /regserver in the search field and hit Enter
- Go to the Intuit official site and attempt to install QuickBooks
Solution 4: Download and Run QuickBooks Install Diagnostic Tool
- Go to Intuit official site (www.intuit.com) and then start installing QuickBooks Desktop Install Diagnostic Tool
- After you successfully installed the tool, open the task manager and quit all the executive programs
Note: The installation process might take 20-25 to end, sometimes it takes more time due to your internet connection speed and system configuration.
- Once all your troubleshooting steps of the QuickBooks Install diagnostic tool has been completed, shut down and reboot your system.
Solution 5: Login as an Administrator on Windows
When you have logged in with full administrative level authorizations on Windows, you’re able to do any desired modifications that can be very helpful in fixing QuickBooks error 1310. Get administrative level authorization can be very helpful in eliminating the error message “This action required Windows administrative level permissions”.
The Bottom Line
Hope our solutions will help you in proceeding with the installation process of the latest QuickBooks update and removing QuickBooks maintenance release error 1310. You’ll get this error repeatedly while updating QuickBooks Desktop 2016 to 2019. If you’re still uncomfortable to fix this error manually, then contact our QuickBooks ProAdvisor by dropping a call on our toll-free number.

Comments (0)