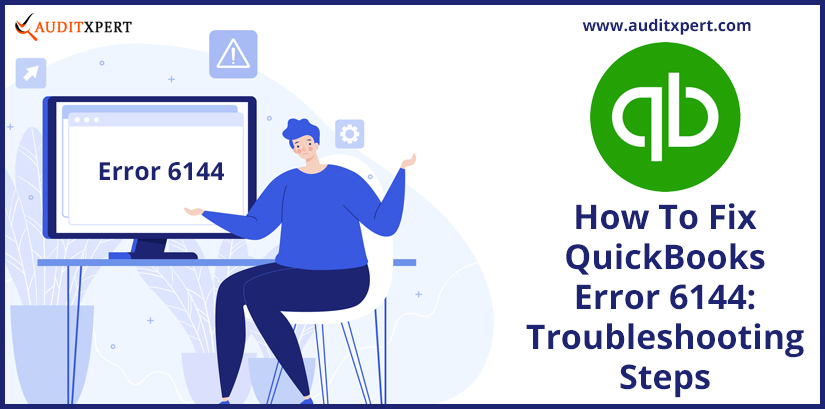
Resolve QuickBooks Error 6144 & Error Code -6144, -82 To Open a Company File
QuickBooks error code -6144, -82 or error 6144 in QuickBooks will define the same error occurring due to wrong configured system settings, or having some inconsistencies in the Windows registry. This error issue prevents the user from accessing the QuickBooks company file, so we can say this error will occur most of the time when attempting to open the QuickBooks company file that already has been opened by another application.
Save Time & Effort
Get Help From Expert
Get your accounting work done by experienced accountants. Fix all your accounting software errors & problems. Dial our toll-free number.
+1-844-476-5438If we try to concentrate on how this kind of error can be corrected, in detail, it says that you have to rename the .ND and.TLG files. Once the files have been properly renamed, then these will automatically be scanned by QuickBooks Database Server Manager, when a user tries to open the respective QuickBooks company file.
Causes of QuickBooks Error 6144 82
- Harmful deletion of QB-related files generated by some other program.
- This error can also occur due to the incomplete installation process or corrupt download of QuickBooks software.
- The latest QuickBooks-related software modification can produce corruption in the Windows registry.
- If QuickBooks related programs files are infected by a virus or any malware.
- Due to corrupted or damaged Windows system files.
Symptoms of QuickBooks Error 6144 82
- Due to this error, your system repeatedly “freezes” for a few seconds at a time.
- QB error code 6144 occurs and crashes all the current running program windows.
- During this error, your system repeatedly crashes with Error 6144 while running the same program.
- “QuickBooks Error -6144, -82” is shown on your screen.
- Your system Windows runs sluggishly and responds slowly to mouse or keyboard commands.
Read Also: How To Fix QuickBooks Payroll Error 30159
How To Fix QuickBooks Error -6144, -82?
There are some possible solutions to fix QuickBooks error 6144. You have to just follow the below-listed steps:-
Step 1: Start Services
- Go to Start and click on Services.
- Then, from the services list, simply click on the QBCFMonitoringservice
- And verify that the services have started and are available in Automatic mode. If not then, you have to check the Radio buttons
- And lastly, tap on Apply and Ok.
Step 2: Change Account Type
- Visit the Control Panel and select the User Account.
- And then, simply click on Add/Remove User Account and tap on QBDserviceuser23 (if you are using QuickBooks version 2013)
- After this change Account Type by checking Administrator user.
Step 3: Create a New folder
In this step, first of all, you need to create a new folder by the name of QuickBooks and give the Read/Write options for all the created folders. You must need to create the below-listed folders in C Drive:
- Add System
- Administrator
- Everyone
- QB Data Service user23
- Add User
And also, attempt and give Read/Write permission to all the folders. Taping on Share will share these folders on all systems.
Step 4: Copy the QuickBooks Company File in New folder “QB”
This file is corrupt or damaged due to its size and therefore it is not opening in QuickBooks. Here the QuickBooks Company file is identified as “Get Back to Business”
In the C Drive: go to Users -> Public -> Public Documents -> Intuit -> QuickBooks -> Company Files and after following this path you will find that QuickBooks Company file. This is the default location of the QB Company file.
Simply apply Copy and Paste the file in New Folder “QB”. Do not cut – paste the company file as it may corrupt or damage the file.
Step 5: Verification of location
Here, you have to check that the QuickBooks Company File is copied at the selected location. For this, simply close the folder where you have copied that file and reopen it by following the same path as used in copying the file.
Step 6: Create Inbound and Outbound Firewall Rules
- Firstly, simply go to the Firewall and tap on Windows Firewall
- Then, you need to go to the Advanced Settings available on the left panel and go to Inbound Rules -> New Rule -> Port and press the Next button.
Step 7: “Add Ports” to the new outbound rules
Step 8: Additional step
- Visit the Program and look for QuickBooks software.
- Then, from the drop-down menu bar, click on the QuickBooks Database Server Manager tool and tap on the Add Folder.
- Now, browse and add the QuickBooks folder from Drive C and minimize this tab.
- In the end, click on Scan. It will scan the QuickBooks company file.
Important Note: If any other folder is listed there, please check for it and delete it.
Step 9: Restore QuickBooks Company files on the main system
- Firstly, open QuickBooks software (in a Multi-user environment) on the main system.
- Then, click on open and restore the existing QuickBooks company files.
- Now, select the QuickBooks Company file “Get Back to Business” and open the file in the Multi-user environment.
- After that, verify if hosting is enabled and visit the company File. Then, click upon Utilities
- Finally, click on Stop Hosting on the Main System. Your QuickBooks Company file is accessible on the main System.
Step 10: Open company file on other systems
In this step, you need to open your QuickBooks Company File on other systems. To perform this task, you must know the IP address of the main system.
Simply open QuickBooks on the main system and click the F2 key. Then, the Product details screen opens. From here, note down the IP Address and the prefix // before the IP address. Note this IP address on a notepad to make copying more comfortable.
Step 11: Access Company files from other Computers
- Open QuickBooks software and click on Open or Restore an existing file.
- Then, simply select to open a QB Company File and copy and paste the IP address with the backslash (\) in the file name.
- Now, make sure that you verify the radio button for Open File in the Multi-user environment.
- After that, open the folder that has been shared and verified on the recently created QuickBooks-folder.
- Lastly, click on the
- QB Company files and open the file. Then, repeat the process of step 11 on all the systems running QuickBooks software.
You may like to read: How to Fix QuickBooks Error 6189 816
The Bottom Line
Hope all your queries related to QuickBooks error 6144 82 are now triggered, But if you think something is left to know from us or your issue is still unresolved then contact our Intuit Certified ProAdvisors to get answers for your queries through the toll-free number.

Comments (0)